This guide will help you learn how to combine PDF files. Combining PDF files effectively proves essential for a variety of purposes, such as streamlining document organization, centralizing information for easy access, or creating detailed reports.
The process of merging PDF files, whether you aim to unite a few documents or compile several into one cohesive file, offers numerous methods and tools to help you achieve your goal efficiently.
How To Combine PDF Files:
1. Using Online Tools
Online PDF merging tools are convenient and accessible from any device with an internet connection. Here’s a step-by-step guide to combining PDF files using an online service:
- Choose an Online PDF Merger: Popular online tools include Smallpdf, PDF Merge, and ILovePDF. These platforms are user-friendly and don’t require software installation.
- Upload Your Files: Visit the website of your chosen tool and locate the option to upload files. Click the “Upload” or “Drag and Drop” area to select the PDF files you wish to combine from your computer. Some tools also allow you to upload files from cloud storage services like Google Drive or Dropbox.
- Arrange Your Files: Once uploaded, you may be prompted to arrange the files in the desired order. Drag and drop the files to reorder them if necessary.
- Merge the PDFs: Click the “Merge” or “Combine” button to start the process. The tool will combine the files into a single PDF.
- Download the Combined PDF: After the merging process is complete, you’ll be provided with a download link. Click the link to download the newly combined PDF file to your computer.
2. Using Adobe Acrobat
Adobe Acrobat is a powerful PDF management tool that offers advanced features for combining files. Here’s how to merge PDFs using Adobe Acrobat:
- Open Adobe Acrobat: Launch Adobe Acrobat on your computer. If you don’t have it installed, you can download a free trial or purchase a subscription from Adobe’s website.
- Select “Combine Files”: In Adobe Acrobat, go to the “Tools” menu and select “Combine Files.” This option is typically found under the “Create & Edit” section.
- Add Files: Click the “Add Files” button to select the PDF documents you want to combine. You can also drag and drop the files into the workspace.
- Arrange Files: After adding the files, you can rearrange them by dragging and dropping to achieve the desired order.
- Combine Files: Click the “Combine” button to merge the files into a single PDF. Adobe Acrobat will process the files and create a new, combined document.
- Save the Combined PDF: Once the process is complete, save the new PDF by clicking “File” and then “Save As.” Choose a location on your computer and provide a name for the file.
3. Using PDF Software (Windows)
If you’re using Windows, several software options can help you combine PDF files:
- PDF Split and Merge (PDFsam): PDFsam is a free, open-source tool that allows you to merge and split PDFs easily.
- Download and Install PDFsam: Download the software from the official PDFsam website and install it on your computer.
- Open PDFsam and Select “Merge”: Launch PDFsam and choose the “Merge” option.
- Add Files: Click “Add” to upload the PDF files you want to combine.
- Arrange Files: Arrange the files in the desired order.
- Merge Files: Click “Run” to combine the files. Save the new PDF to your desired location.
- PDF-XChange Editor: This software provides PDF editing and merging features.
- Open PDF-XChange Editor: Launch the application and select “File” > “New Document” > “Combine Files into a Single PDF.”
- Add and Arrange Files: Upload the PDF files and arrange them as needed.
- Combine and Save: Click “Combine” and then save the new file.
4. Using Preview (Mac)
Mac users can utilize Preview, a built-in application, to combine PDF files:
- Open PDF Files in Preview: Select the PDF files you want to combine and open them in Preview. If they’re not already opened, right-click the files, choose “Open With,” and select “Preview.”
- View Thumbnails: In Preview, go to the “View” menu and select “Thumbnails” to see a sidebar with thumbnails of each page.
- Combine Files: Drag and drop the pages or entire files from one Preview window to another. Arrange the pages in the desired order.
- Save the Combined PDF: Go to “File” > “Export as PDF” to save the newly combined document.
Combining PDF files is a simple operation with the correct tools and skills. Whether you utilize internet services, specialist software, or built-in programs, you may effortlessly combine many PDFs into a single document.
Following the procedures indicated above will allow you to efficiently organize and condense your documents, making it easier to maintain and communicate vital information.

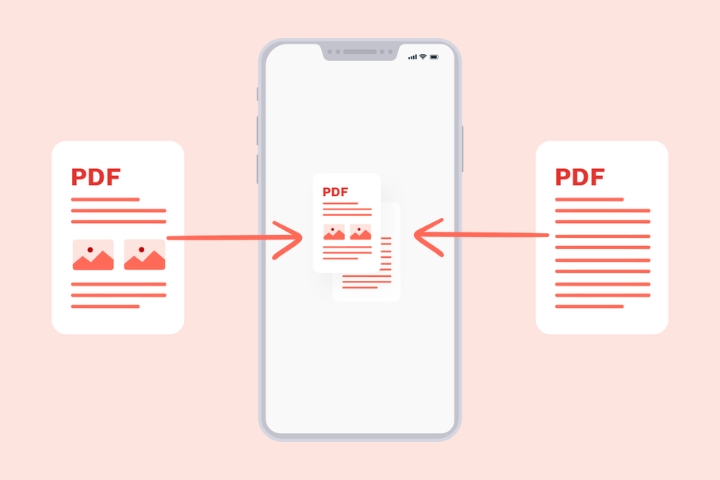



GIPHY App Key not set. Please check settings